UISearchController
A “search controller” is the thing behind a UISearchBar on iOS that is responsible for showing and hiding the “search results” screen (typically a table view) and updating the results in response to changes to the search term, character by character.
Let’s go through the setup of a very simple search controller for an iOS app. It will display a list of Swift keywords in a table and filter them in response to text entered into the search bar.
Search Bar
What’s unexpected about UISearchController is that you have to install its searchBar into the view hierarchy. You can’t connect it to an existing UISearchBar defined in a storyboard.1 If you’re just adding the search bar to the top of a table, like in Apple’s sample code2, you can just make it the tableHeaderView. But just about any other situation is going to have to deal with auto layout.
override func viewDidLoad() {
super.viewDidLoad()
let searchBar = searchController.searchBar
searchBar.autoresizingMask = [.FlexibleWidth, .FlexibleHeight]
searchBarContainerView.addSubview(searchBar)
}
We’re going to reserve some space in the UI using a “container” view3. This will show where the search bar will eventually be in the storyboard to give an idea of how it will fit with other UI elements. Also, constraints can be tied to the container view in the storyboard so that none need to be installed in code.
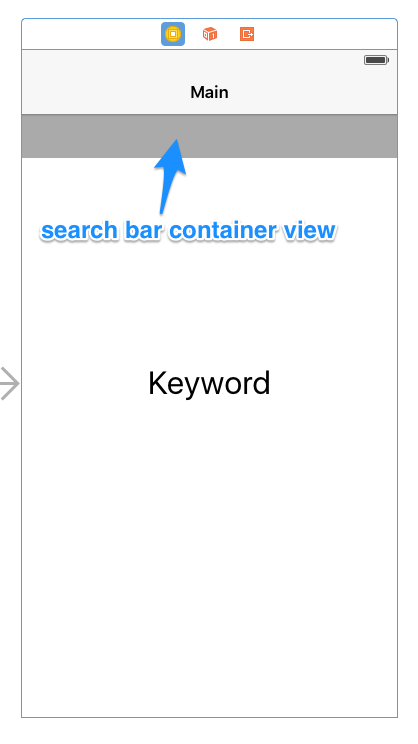
Search Results Controller
The search results controller is just a simple UITableViewController with each cell displaying a single Swift keyword.
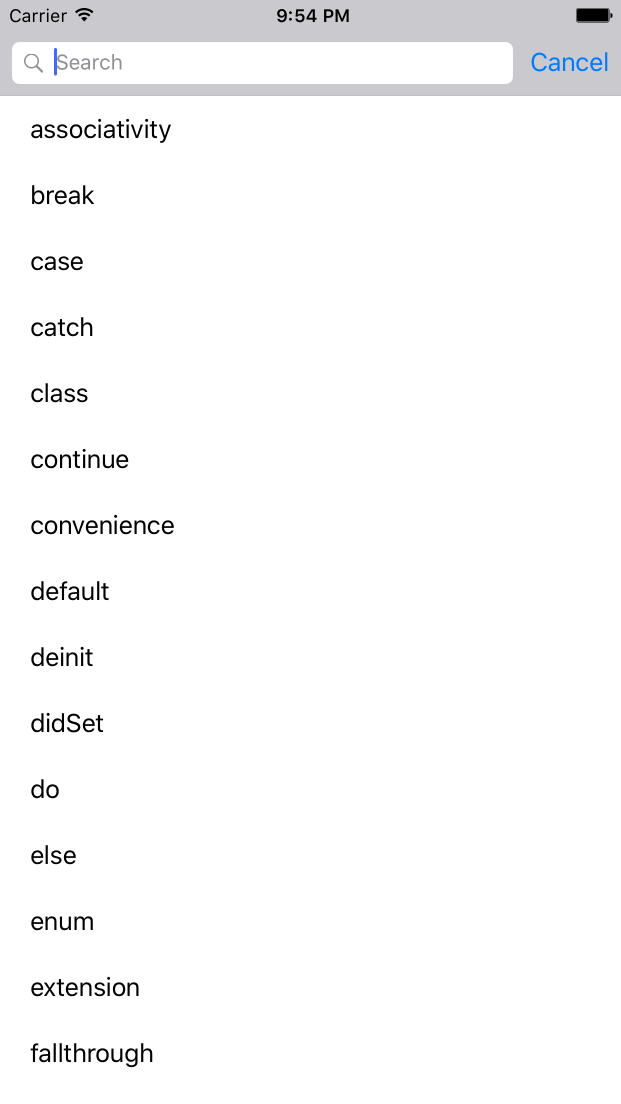
Search Controller
A UISearchController must be set up in code and it’s constructor takes a single argument - a UIViewController which is going to display the search results. Here we pass in a reference to our searchResultsController stored in a property.
let searchController = UISearchController(searchResultsController: self.searchResultsController) searchController.searchResultsUpdater = self searchController.delegate = self searchController.searchBar.delegate = self searchController.hidesNavigationBarDuringPresentation = true searchController.dimsBackgroundDuringPresentation = false
There is little interaction with UISearchController beyond creating one, configuring it and connecting it to the following:
- the search results controller
- a
UISearchResultsUpdating(thesearchResultsUpdater) - a
UISearchControllerDelegate(optional) - a
UISearchBarDelegate(optional)
Search Results Updater
The UISearchResultsUpdating protocol is very simple, but it’s where all the fun happens:
func updateSearchResultsForSearchController(searchController: UISearchController)
guard let searchTerm = searchController.searchBar.text else { return }
// use searchTerm to filter search results
...
This method is called whenever the text changes in the search bar. The current text can be accessed through the searchController parameter. Any object can handle these updates.
It’s common to also make the search results controller the searchResultsUpdater and have it conform to the UISearchResultsUpdating protocol. That configuration causes the search results controller to update itself with each change to the search term. However, we’re not going that route because of a special case we want to handle: a custom “empty results” view. Attempting to add a subview to a UITableView is fraught with peril, so we’re not going to do that.
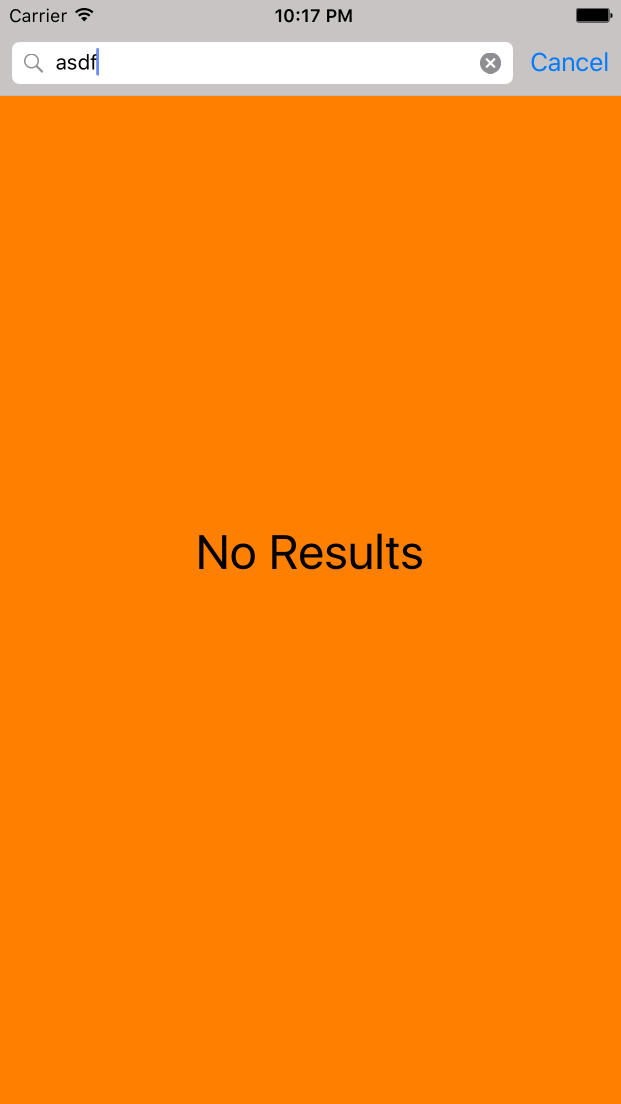
Instead the “main” view controller will be the searchResultsUpdater and it will pass the current searchTerm into the search results controller. The search results controller will take care of filtering and return the number of results displayed.
The “main” view controller will use the number of results displayed to determine when to show and hide the “no results” view.
...
let displayedResultCount = searchResultsController.filterData(searchTerm)
handleEmptyResults(displayedResultCount)
}
func handleEmptyResults(displayedResults: Int) {
let showEmptyResultsView = (searchController.active && displayedResults == 0)
emptyResultsView.hidden = !showEmptyResultsView
}
This emptyResultsView is defined in the storyboard and initially hidden.
Code
That’s pretty much it. I wanted to provide a simple example because there’s a lot of confusing information out there on how this API works. Web searches are tainted with the old API since the type names are so similar.4
You can find the complete project on GitHub at the URL below: https://github.com/phatblat/SearchController
The only other interesting aspect of this sample project is how the Swift keywords are escaped to serve as enum member values. Sure, it’s easier to store them as strings but where’s the fun in that?
Other Types of Search Results
UISearchController is not coupled with the presentation of the search results, so we are free to use any kind of view controller to handle it. At 360|iDev 2015, @jeremiahgage presented using a UISearchController with a UICollectionView which is a fabulous example especially since UICollectionView is so highly customizable.
Footnotes
-
This was how the old, deprecated
UISearchDisplayControllerwas often set up. There is even still a template for it in the Interface Builder Object library. ↩
↩ -
The UISearchController reference documentation contains a minimal code sample. ↩
-
Nothing as fancy as View Controller Containment. Just a simple
UIViewwhich we’ll be using as the parent view for theUISearchBar. ↩ -
Do yourself a favor and never look at the API for
UISearchDisplayController- it’s deprecated anyway. I’m constantly confusing the two. ↩